ブルートゥースとは
ブルートゥースって何?と思われる方もいるのでは?
ブルートゥース(Bluetooth)とは、デジタル機器の近距離間データ通信の無線通信規格の一つです。
数メートルから数十メートル程度の距離のデジタル機器間で、電波を使い簡易な情報のやりとりを行うのに使用されています。
ブルートゥースのアイコン

無線で思いつくのがWifi無線です。
Wifiも無線通信規格の一つですが、複数のデジタル機器を無線接続でき、かつ高速で通信できます。
一方、ブルートゥースは、Wifiに比べ速度は遅く、一対一の無線通信ですが、消費電力が少ないのがメリットです。
速い通信速度の必要性がなく、消費電力が少ない近距離間データ通信として幅広く利用されています。
場合によっては、知らないうちにブルートゥース接続の機器を使用されているかも!
ブルートゥースの用途
ブルートゥース無線接続は、幅広く使用されています。
代表的な、利用例は次の通りです。
・パソコン本体とキーボード、マウス
・パソコンとスマートフォン
・イヤホンとスマートフォン
・デジタルカメラとスマートフォン
・AVアンプとスマートフォン
・スマートフォンとタブレット
このようにデジタル機器間での一対一の通信接続ができます。
またブルートゥースにより無線接続する時には、接続するデジタル機器同士でペアリングと呼ばれる簡単な接続操作で使用できます。
ブルートゥースの接続方法を説明します。
<ブルートーゥス接続方法>
(1)Windows系PCとAndroid系スマホの接続
(2)Android系スマホとiOS系タブレットの接続
ブルートゥースの接続方法(その1)
Windows系パソコンとAndroid系スマホ
Windows系パソコンとAndroid系端末間では、画像などのファイル転送をブルートーゥスにより簡単にできます。
なおWindows系パソコンとiOS系端末間では、ファイル転送は基本的にできないようです。
説明で使用するブルートーゥス接続機器のサンプルは、次の通りです。
<接続機器>
パソコン: Windows10
(例ではパソコン名:DELL-XPS8500)
スマートフォン: Android系スマホ(Android7.1)
(例ではスマホ名: F-01J)
※バージョンにより画面イメージが異なる場合があります。
パソコンとスマホのブルートゥース設定の操作
(1)パソコン側 Bluetooth機能を選択
windows10 「設定」の「デバイス」を選択します。
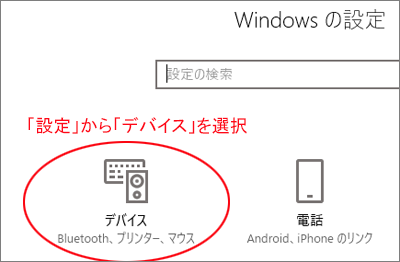
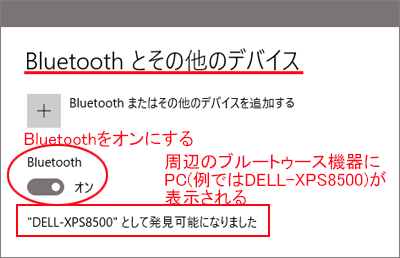
「Bluetooth」をオンにします。
パソコンの周辺にあるブルートゥース機器のBluetooth機能がオンになっていれば機器にはパソコン名が表示されます。(例ではDELL-XPS8500)
(2)スマートフォン側 Bluetooth機能を選択
スマホの「設定」アプリを起動します。
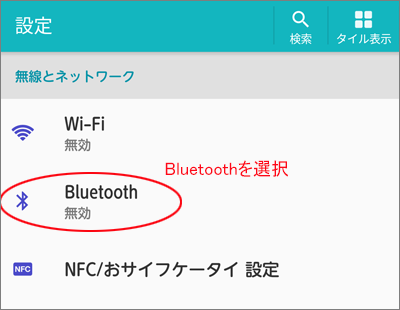
「Bluetooth」を選択します。
「Bluetooth」画面が表示されます。
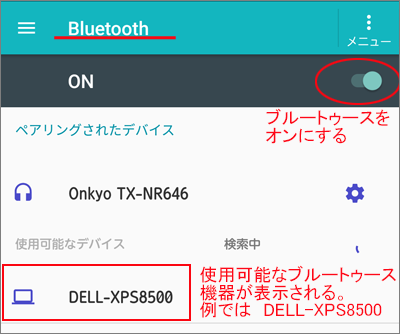
Bluetoothをオンにします。
しばらく経つと接続可能なブルートゥース機器が表示されます。
前述のパソコン名(例ではDELL-XPS8500)が表示され、このパソコン名をタップし、ペアリング設定要求を行います。
(3)パソコン、スマホ Bluetoothペアリング設定
スマホ側にてペアリング設定要求をすると、パソコンデスクトップに「デバイス追加」のメッセージが表示されます。
<パソコン画面>
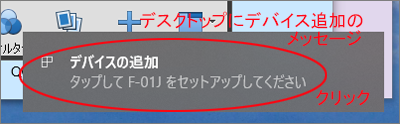
このメッセージをクリックします。
<パソコン画面>
ペアリング確認画面が表示されます。
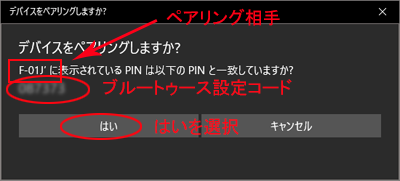
スマホ画面のブルートゥース設定コード(6桁数字)を確認し一致いていれば「はい」を選択します。
<スマホ画面>
ペアリング確認画面が表示されます。
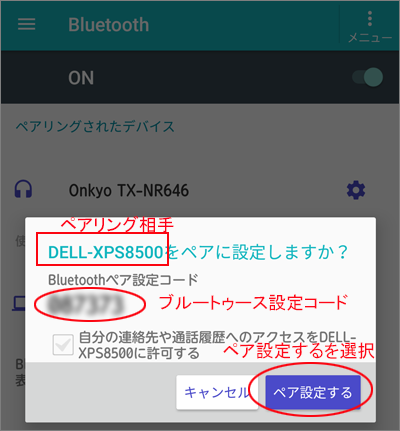
ペアリング相手のパソコン名を確認し、正しければ「ペア設定する」を選択します。
<パソコン画面>
スマホとブルートゥース接続の完了
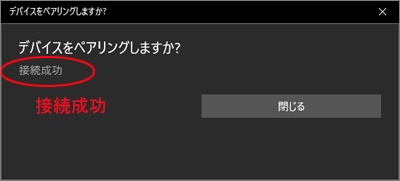
<スマホ画面>
パソコンとブルートゥース接続完了し、パソコン名が表示されます。
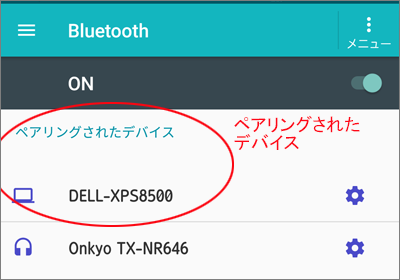
これでWindows系パソコンとAndroid系端末間のブルートゥース接続設定が終了です。
Windows系パソコンとAndroid系端末間とのブルートゥース接続によるファイル転送は、こちらを参照ください ==> ブルートゥースでファイル転送
ブルートゥースの接続方法(その2)
Android系スマホとiOS系タブレット(テザリング接続)
スマホ(Android系)とタブレット(iOS系)のブルートゥース・テザリング接続設定方法を説明します。
テザリングとは、スマホをアクセスポイントとしノートパソコンやタブレット、ゲーム機などの機器をインターネット接続する機能です。
テザリング接続によりスマホのキャリア会社や格安スマホ会社と契約している無線電波を使用し、契約なしタブレットなどの機器でインターネットアクセスできます。
例えばWiFi仕様のタブレットの場合、モバイルルーターが必要ですが、スマホがモバイルルーターの代わりに使用できます。
※なおスマホの契約会社によってテザリングは有料契約のこともあります。
テザリングには、Wifiテザリング、ブルートゥース・テザリング、USBテザリングの三通りがあり、ブルートゥース・テザリングの設定について説明します。
説明で使用するブルートーゥス接続機器は、次の通りです。
<接続機器>
スマートフォン: Android系スマホ(Android7.1)
(例ではスマホ名: F-01J)
タブレット: iOS系 iPad(iOS11)
(例ではタブレット名: iPad)
※バージョンにより画面イメージが異なる場合があります。
スマホとタブレットのブルートゥース・テザリング設定の操作
(1)スマホ側(Android系) テザリング設定
<スマホ画面>
「設定」アプリを起動します。

「もっと見る」を選択します。

テザリングを選択します。
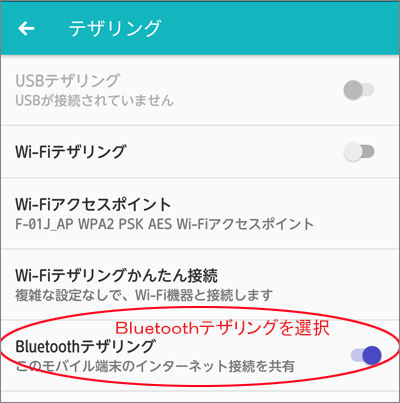
「Bluetoothテザリング」を選択します。
(2)スマホ側(Android系) Bluetoothの設定
<スマホ画面>
「設定」アプリから「bluetooth」を選択します。
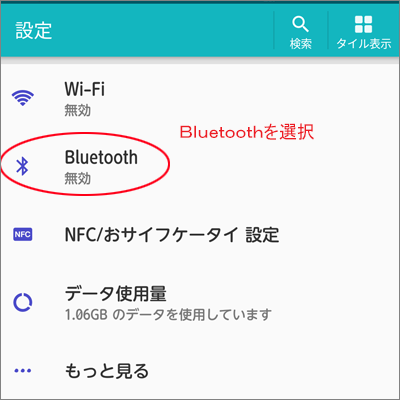
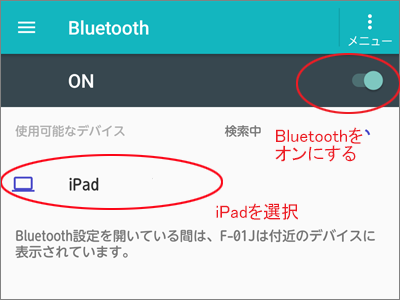
「Bluetooth」をオンにします。
※使用可能なデバイス(例では iPad)は、タブレット側のBluetoothがオンになった後に表示されます。
(3)タブレット側(iOS系) Bluetoothの設定
<タブレット画面>
タブレットの「設定」アプリを起動します。

「Bluetooth」画面でBluetoothをオンにします。
(4)スマホ側(Android系)とタブレット側(iOS系) のペアリング設定
<スマホ画面>
タブレットのbluetoothをオンにすると使用可能なデバイスとしてタブレット名(ipad)が表示されます。
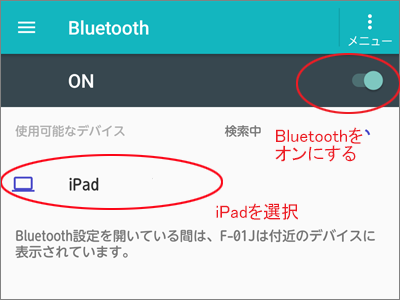
タブレット名(iPad)タップ(選択)します。
<タブレット画面>
タブレット側にペアリング確認の画面が表示されます。

スマホ側に表示されているbluetoothペア設定コードを確認し
「ペアリング」を選択します。
<スマホ画面>
スマホ側にもペアリング確認の画面が表示されます。

タブレット側に表示されているbluetoothペア設定コードを確認し
「ペア設定する」を選択します。
<タブレット画面>

接続済みになります。
<スマホ画面>
「ペアリングされたデバイス」としてタブレット名が表示されます。
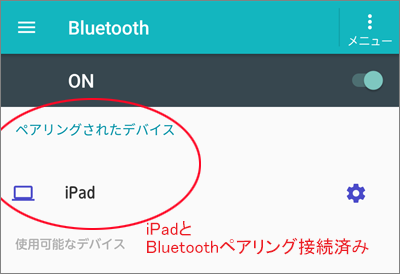
これでスマホ側(Android系)とタブレット側(iOS系)のブルートゥース・テザリング設定操作は終了です。
WiFiテザリングの操作方法は、次のページで紹介しています。
ご覧ください。==> テザリングの方法
