テザリング
テザリングは、スマートフォンなどをアクセスポイント(親機)としタブレットやノートパソコンなどの機器(子機)をインターネット接続し使用できる機能です。
テザリングとしてWiFiテザリング、Bluetoothテザリング、USBテザリングの3種類あり、その中でよく使用されるWiFiテザリングについて操作説明します。
<WiFiテザリング接続方法>
(1)アクセスポイント 親機の準備
(Android系スマホ)
(2)子機の接続(Windows系パソコン)
(3)子機の接続(iOS系タブレット)
WiFiテザリング 子機の接続 (Windows系パソコン)
操作説明する機器について
説明で使用する機器は次のとおりです。
<WiFiテザリング アクセスポイント(親機)>
スマートフォン(Android機)
OS:Android8.1
アクセスポイント(ネットワーク名):「F-01J_AP」にて準備済み
<WiFiテザリング 子機>
ノートパソコン(Windows10)
※OSバージョンの違いにより画面イメージが異なる場合があります。
WiFiテザリング接続 子機 Windows系PC

WiFiテザリング接続 子機(Windows系パソコン) 操作説明
(1)設定・ネットワークのWiFiを有効
パソコンの「スタートメニュー」→「設定」→「ネットワークとインターネット」をクリックし、状態画面を表示し、「アダプターのオプションを変更する」をクリックします。
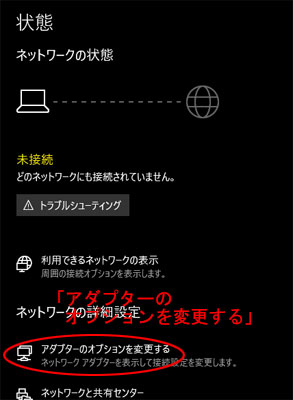
ネットワーク接続画面が表示され、WiFiが「無効」になっていればWiFiを右クリックし、有効をクリックします。
WiFiが「有効」表示され、状態画面に戻ります。
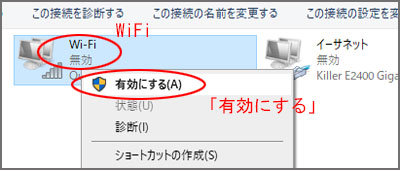
(2)利用できるネットワークの表示
パソコンの「スタートメニュー」→「設定」→「ネットワークとインターネット」をクリックし、状態画面を表示します。
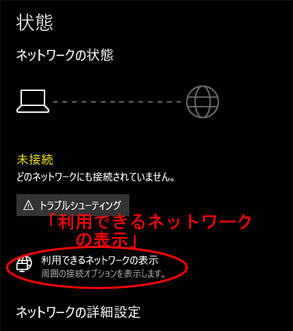
「利用できるネットワークの表示」をクリックします。
なおタスクバーから直接利用できるネットワークを表示することもできます。
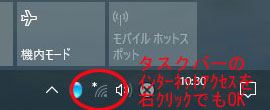
(3)ネットワーク一覧からテザリング(親機)の選択
利用できるネットワークの一覧が表示されます。
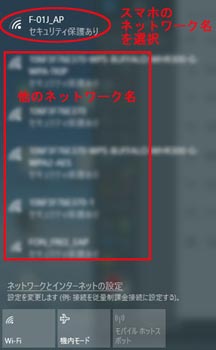
このネットワーク一覧にスマートフォンのテザリングの親機(F-01J_AP)があるのを確認し、親機(F-01J_AP)をクリックします。
(4)テザリング(親機)へ接続要求
「接続要求」画面が表示されます。
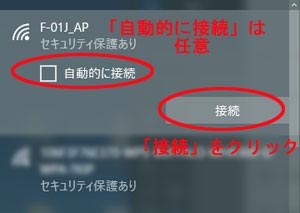
・「自動的に接続」:任意設定です。
・「接続」をクリックします。
(5)ネットワークセキュリティキーの入力
「ネットワークセキュリティキーの入力画面が表示されます。」
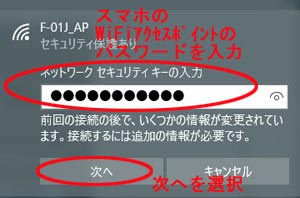
・テザリング親機(F-01J_AP)のネットワークセキュリティキーの入力が要求されますのでWiFiアクセスポイントのパスワードを入力します。
・「次へ」をクリックします。
(6)テザリング(親機)へ接続完了
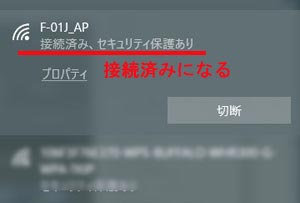
ノートパソコンが、スマートフォンのテザリング(親機)に接続済みになり、インターネット利用ができます。
スマホ(親機) WiFiテザリングの終了および再開
(1)クイック設定画面の表示
スマホ画面上部を上から下へスワイプすると、通知バー(?)が表示され、さらに上から下へスワイプするとクイック設定画面が表示されます。
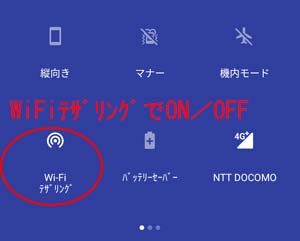
(2)テザリングの終了
「WiFiテザリング」アイコンをタップすると、子機とのWiFiテザリング接続を終了します。
アイコンをタップし、子機とのWiFiテザリング接続を終了します。
アイコンは、グレイアウトします。
(3)テザリングの再開
テザリング終了状態からアイコンをタップすると白く表示され、WiFiテザリングが有効な状態になります。
子機とのWiFiテザリング接続を1回行うと、設定したネットワーク名、パスワードはそのまま記録され、2回目以降の操作は、当アイコンをタップするだけで、WiFiテザリングが有効になります。
