テザリング
テザリングは、スマートフォンなどをアクセスポイント(親機)としタブレットやノートパソコンなどの機器(子機)をインターネット接続し使用できる機能です。
テザリングとしてWiFiテザリング、Bluetoothテザリング、USBテザリングの3種類あり、その中でよく使用されるWiFiテザリングについて操作説明します。
<WiFiテザリング接続方法>
(1)アクセスポイント 親機の準備
(Android系スマホ)
(2)子機の接続(Windows系パソコン)
(3)子機の接続(iOS系タブレット)
WiFiテザリング アクセスポイント 親機の準備
(Android系スマホ)
アクセスポイント(親機)について
説明で使用する機器は次のとおりです。
<WiFiテザリング アクセスポイント(親機)>
Android系 スマートフォン
OS:Android8.1
アクセスポイント(ネットワーク名): F-01Jに設定
アクセスポイント(親機)設定

アクセスポイント 親機の準備 操作説明
(1)設定アプリの起動
Androidスマートフォンの「設定」アプリを起動

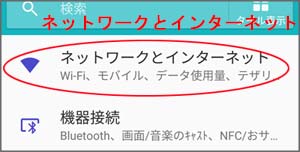
「ネットワークとインターネット」をタップします。

「テザリング」をタップします。
(2)テザリングの設定
テザリング画面にてテザリング設定をします。
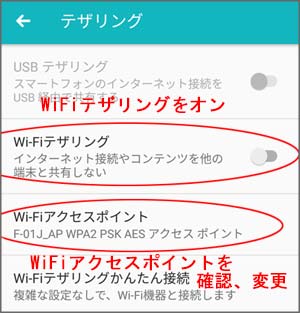
・「WiFiテザリング」をONにしまます。
・「WiFiアクセスポイント」をタップします。
タップすると、WiFiアクセスポイント画面が表示されます。
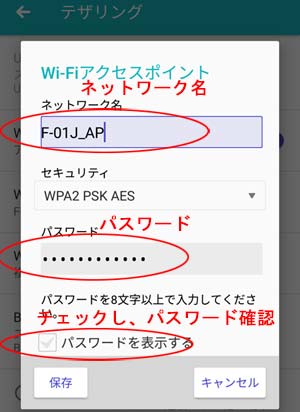
ネットワーク名、パスワードを確認し、必要に応じ変更します。
このネットワーク名、パスワードは、子機(タブレットやパソコンなど)とのWiFi接続時に使用しますので、メモしておくとよいでしょう。
なおパスワードは、非表示になっており、「パスワードを表示する」をチェックすると内容が表示されます。
このサンプルでは、ネットワーク名:F-01J_APであり、後述の説明に出てきます。
(3)テザリング設定完了

WiFiテザリングがONになっており、「アクセスポイントF-01J_APが有効です」のメッセージが表示されています。
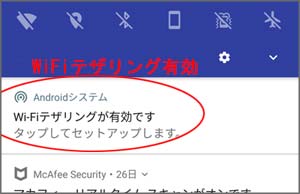
またスマホ画面上部を上から下へスワイプすると、通知バー(?)が表示され
「WiFiテザリングが有効です」が表示されています。
これでスマーフォン(親機)のテザリング接続の準備完了です。
<WiFiテザリング接続方法>
(1)アクセスポイント 親機の準備
(Android系スマホ)
(2)子機の接続(Windows系パソコン)
(3)子機の接続(iOS系タブレット)
スマホ(親機) WiFiテザリングの終了および再開
(1)クイック設定画面の表示
スマホ画面上部を上から下へスワイプすると、通知バー(?)が表示され、さらに上から下へスワイプするとクイック設定画面が表示されます。
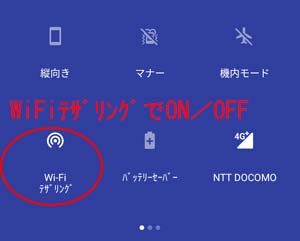
(2)テザリングの終了
「WiFiテザリング」アイコンをタップすると、子機とのWiFiテザリング接続を終了します。
アイコンをタップし、子機とのWiFiテザリング接続を終了します。
アイコンは、グレイアウトします。
(3)テザリングの再開
テザリング終了状態からアイコンをタップすると白く表示され、WiFiテザリングが有効な状態になります。
子機とのWiFiテザリング接続を1回行うと、設定したネットワーク名、パスワードはそのまま記録され、2回目以降の操作は、当アイコンをタップするだけで、WiFiテザリングが有効になります。
テザリングの注意事項
自宅などでネット環境によるWiFi接続している場合、要注意
外出先でノートパソコンやタブレットなどをテザリング使用した場合、使用後にその機能をオフにしましょう。
もしも、テザリング機能をオフにするのを忘れて、オンのままネット環境に戻り、ノートパソコンやタブレットを使ったら・・・
きっとスマホのパケット使用量が増えるでしょうね!
