Excelでアクセス地図作成
Microsoft Excel(エクセル)には、作図に便利なツールがあり、簡単に地図や説明図を描くことができます。
このエクセルを使用したアクセス地図の描き方を説明します。
アクセス地図作成時のポイントは ==> アクセス地図の作成ポイント を参照ください。
アクセス地図(アクセスマップ)は、WEBサイトやチラシ・広告などに掲載する店舗や施設への訪問者に対し道しるべになる地図です。
アクセス地図に必要な情報・要素として次のアイテムがあるでしょう。
■ 鉄道・駅
■ 道路・高速道路のIC
■ 交差点・信号機
■ 建物
Microsoft Excelで作成したアクセス地図
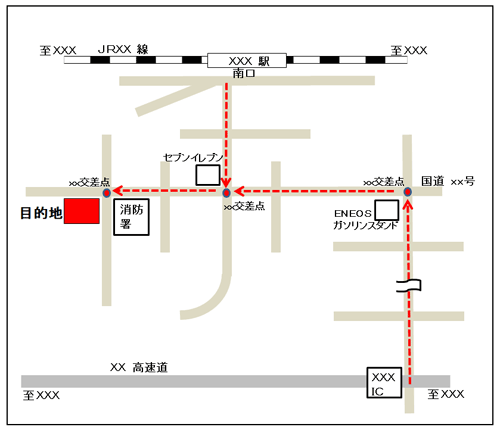
これらのアイテムをエクセルにて描きます。
なお、「信号機」なども作れますが、ちょっと複雑になります。
このため複雑なアイテムは、WEB上の素材サイトからダウンロードしたほうが簡単かもしれません。
エクセルの作図について
Microsoft Excel(エクセル)の「図形」および「テキストボックス」を使用し、
主に「図形」の直線、正方形/長方形、円/楕円、円弧などにて描きます。
<エクセルの図形>
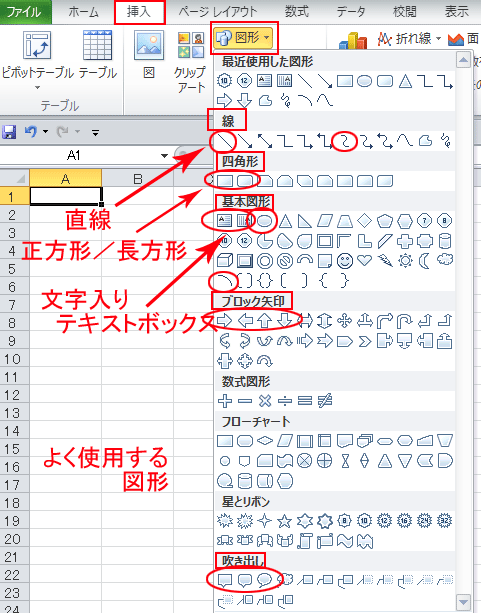
<テキストボックス>
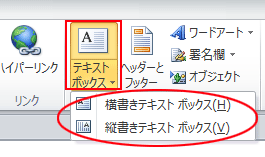
上記、赤丸印の図形をよく使用します。
各図形の色(塗りつぶしなど)、線の色、線のスタイル(実線/点線)などを調整しサンプルのようなアクセス地図を描きます。各図形の色、幅、実線/点線など調整は、「図形の書式設定」にて行います。
駅、建物などの名称は、文字入り「図形」の「テキストボックス/縦書きテキストボックス」あるいは「テキストボックス」をに使用します。
前者と後者の違いは長方形などのボックスを回転させた時、ボックスの回転に合わせてテキスもが回転するか否かです。前者は、テキストも回転し、後者のテキストは回転せずそのまま残ります。
エクセルにてアクセス地図の作成
道路・高速道路を描き方
道路は、「図形」の「直線」を使用し、線を描きます。
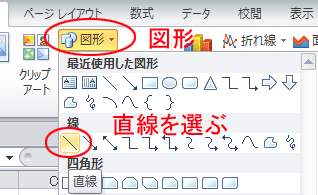
「図形」の「直線」を選択し、ある地点からドラッグすると線を描けます。
ドラッグする時、真っすぐにならず斜めになったりする事も。
そんな時、「Altキー」を押しながらドラッグすると、セルのマス目に沿って直線を描けます。「Shiftキー」を押しながらドラッグすると、セルのマス目に沿わずに真っすぐな直線を描けます。
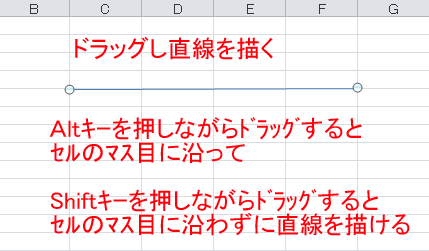
描いた直線を右クリックし、「図形の書式設定」を表示し、線の色と線の太さを指定します。
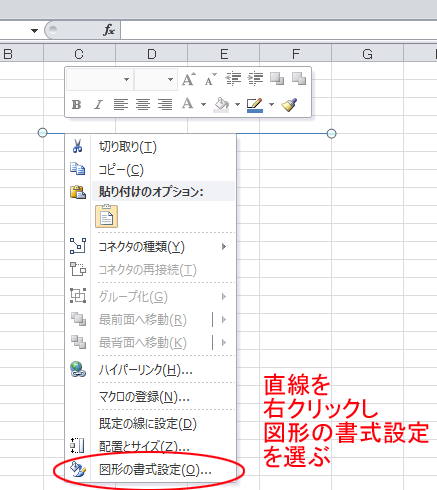
道路の色を指定します。色を変えると一般道路、高速道路が区別しやすくなります。

道路の幅を指定します。道路の種類により幅を変えると道路が区別しやすくなります。
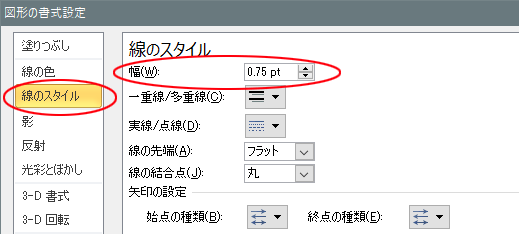
道路のできあがりです。
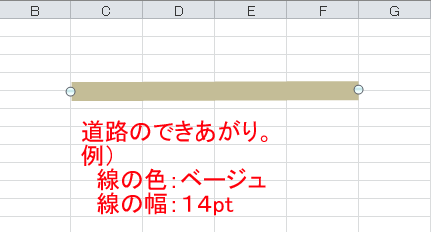
鉄道・駅の描き方
鉄道の描き方は、基本的に道路と同じ操作です。
鉄道のポイントは、「黒の実線・太線」の上に「白の点線・細線」を重ね合わせることです。
黒の実線・太線 を描く
一般的に鉄道線路の模様は、黒・白のまだら模様です。
まず、黒の直線を描きます。この時、AltキーあるいはShiftきーを押しながら真っすぐ直線を描いた方が次の操作で楽に進みます。
直線の描き方は、道路と同じです。
線路の幅は、地図によりことなりますが、例として幅14PT、黒色の実線で描きます。
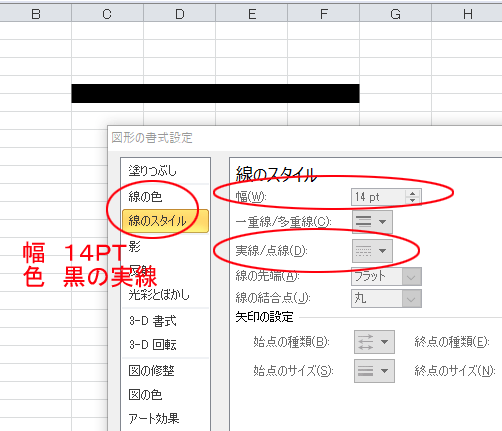
白の点線・細線 を描く
次に白の斑部分の直線を描きます。
ポイントは、黒の線より幅を細めにすることです。
直線を描く場所は、黒の直線の下が良いでしょう。
この時、AltキーあるいはShiftきーを押しながら真っすぐ直線を描いた方が次の操作で楽に進みます。
例として白の直線の書式設定は、幅10PT、白色の破線で描きます。
黒の直線は14PT、白の破線は10PTで、最終的に上下に2PTづつ黒線が残るようになります。
白で描いた直線は、見えませんので要注意です。
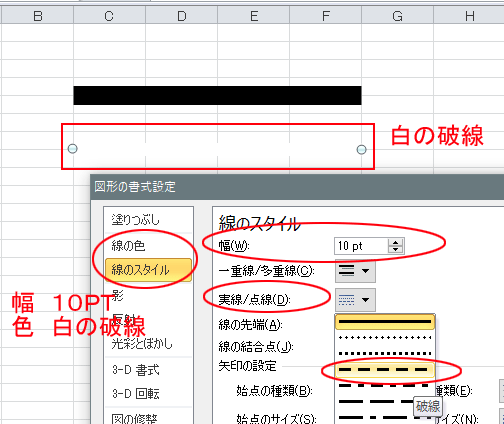
黒・白の直線を合わせ 鉄道線路の出来上がり
白の直線(破線)クリックし、編集可能とし、黒の直線(実線)の上にドラッグします。
この時、AltキーあるいはShiftきーを押しながらドラッグすると簡単に平行移動できます。
白の破線を黒の実線の真ん中に移動させると鉄道線路の出来上がりです。
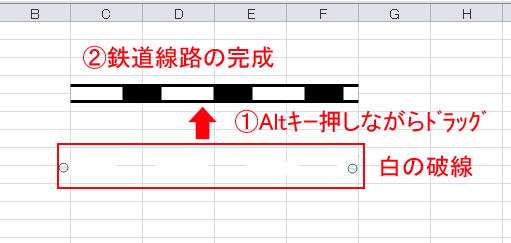
駅を描く
駅は、「図形」の「テキストボックス」を使用します。
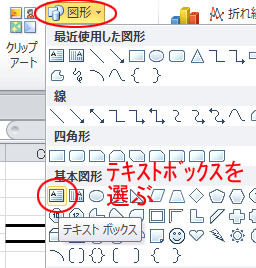
線路の近くをクリックし、駅名のテキストを入力します。
場所は、後で移動します。また駅自体のボックスの大きさは点線部分をドラッグすれば変更できます。
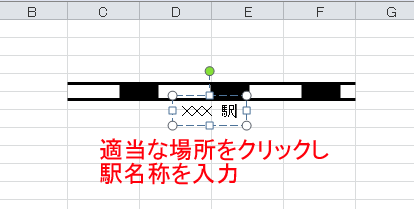
テキストボックスを右クリックし、図形の書式設定を表示します。
塗りつぶし: 白の単色
線の色:黒
これで駅の型がほぼできました。
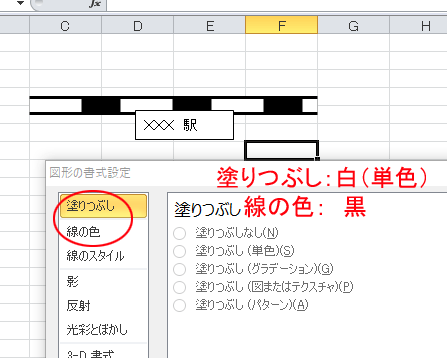
テキストボックスをクリックし編集可能にし、テキストを中央よりに、駅のボックスを線路の上にドラッグします。
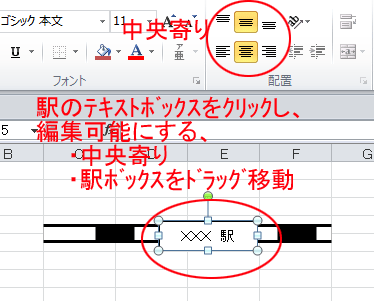
鉄道の線路と駅の完成です。
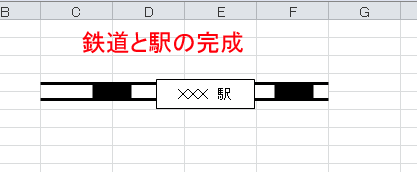
建物の描き方
建物の描き方は、鉄道の駅と同じ操作で、図形のテキストボックスを使用します。
必要に応じテキスト入力すればわかり易い地図になるでしょう。
また、塗りつぶし色を変えることにより、目的地と途中の目印が分かり易くなります。
その他アイテムの描き方
基本的に鉄道、道路、建物の描きかたと同じです。
工夫次第で「図形」にあるオブジェクトを使用すれば色々できると思います。
図形の配置順序の注意点
アクセス地図は、複数の図形を重ねて使用します。
この時、基本的には作成順序で重なります。
このため重なり部分に注意した方が良い箇所があります。
例えば、高速道路と一般道の重なり部分です。
一般道が高速道の下を通っている場合、高速道路が上になるように表示した方が見易くなります。
また線路と駅の表示で、見た目を駅を上に表示する場合などです。
重なり部分の調整は、図形を右クリックし、「最前面へ移動」と「再背面へ移動」で調整します。

アクセス地図の画像ファイル化
エクセルから画像ファイルへ
エクセルで作成したアクセス地図(エクセル文書)は、そのままの文書形式では使いづらいでしょう。このためJPEG形式やGIF形式の画像ファイルにするとWEB掲載などに使い易くなります。
画像ファイル変換方法には、いくつかありますが、ここでは簡単なスクリーンショットの方法を説明します。
エクセルの背景線
エクセルの枠線(セルの線)表示を消します。
「表示」タブの「枠線」チェックを外します。
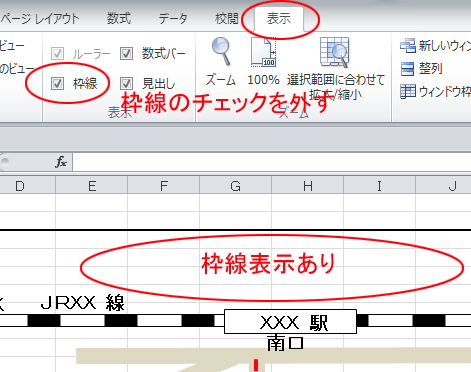
枠線の表示が消えました。
これで表示がスッキリし、見た目イメージでアクセス地図そのものです。
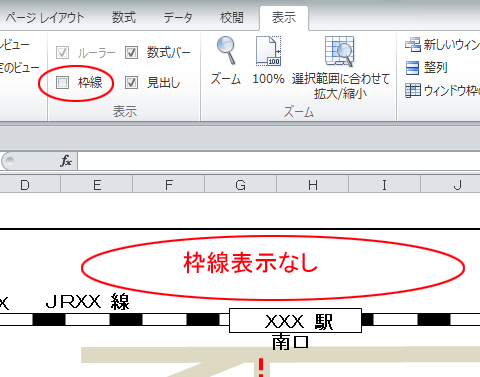
スクリーンショット
枠線が消えたエクセルのアクセス地図を表示したままスクリーンショットをとります。
パソコンキーボードの「PrtSCキー」+「Fnキー」を同時に押します。
(スクリーンショットのキーは、パソコンにより異なります。PCマニュアル参照ください)
画像ソフトへ取り込み
Photoshopなどの画像編集ソフトへ取り込みます。
ここでは、WindowsOSソフトの「ペイント」で説明します。
ペイント ソフトへの取り込み
「貼り付け」を選択
ペイントのウインドウにスクリーンショットイメージ(エクセルシートのイメージ)がペーストされます。
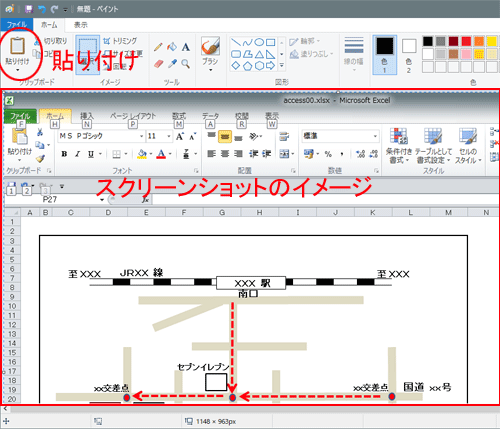
余分な部分のカット
必要に応じ縮小表示し、選択し易くします。
「選択」を選び、必要ば部分をドラッグし、範囲選択します。
次に「トリミング」を選び、選択範囲外を削除します。
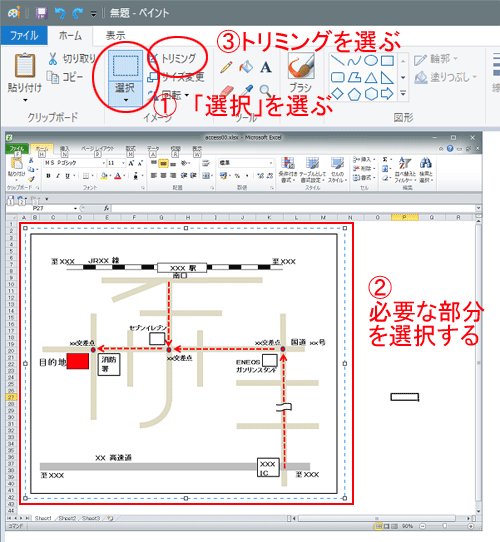
これでアクセス地図のみ、必要な部分が残りました。
画像ファイルへの保存
アクセス地図を画像形式のファイルに保存します。
一般的には、GIF形式かJPEG形式の画像ファイルです。
この画像形式ファイルによりWEBへ簡単に掲載できます。
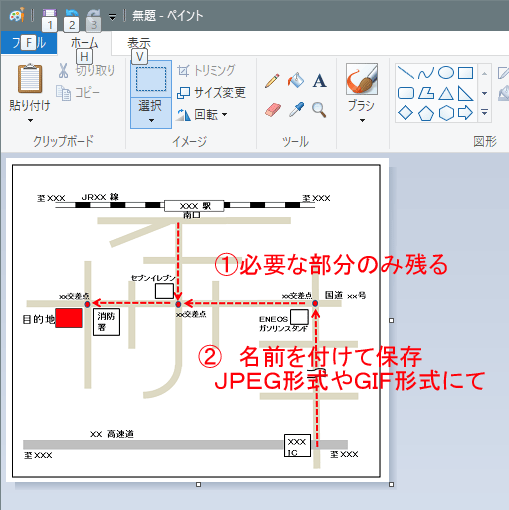
アクセス地図の出来上がりです!
アクセス地図時のポイントは ==> アクセス地図の作成ポイント を参照ください。
