テザリング
テザリングは、スマートフォンなどをアクセスポイント(親機)としタブレットやノートパソコンなどの機器(子機)をインターネット接続し使用できる機能です。
テザリングとしてWiFiテザリング、Bluetoothテザリング、USBテザリングの3種類あり、その中でよく使用されるWiFiテザリングについて操作説明します。
<WiFiテザリング接続方法>
(1)アクセスポイント 親機の準備
(Android系スマホ)
(2)子機の接続(Windows系パソコン)
(3)子機の接続(iOS系タブレット)
WiFiテザリング 子機の接続 iOS系 タブレット iPad
操作説明する機器について
説明で使用する機器は次のとおりです。
<WiFiテザリング アクセスポイント(親機)>
スマートフォン(Android機)
OS:Android8.1
アクセスポイント(ネットワーク名):「F-01J_AP」にて準備済み
<WiFiテザリング 子機>
タブレット iPad
OS:iPadOS14
※OSバージョンの違いにより画面イメージが異なる場合があります。
WiFiテザリング接続 子機 iOS系タブレット iPad

WiFiテザリング接続 子機(iOS系 iPad) 操作説明
(1)設定アプリの起動とWiFiオン
設定アプリを起動し、「WiFi」をタップします。
「WiFi」が、オフ状態になっている場合、wifiを選択し、「Wifi」をオンにします。
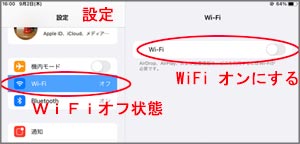
(3)WiFi親機への接続
Wifiがオン状態になり、接続可能なネットワークの一覧が表示されます。
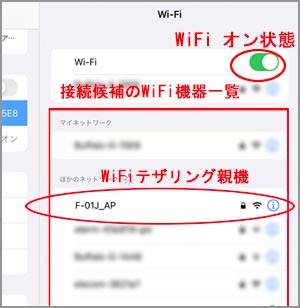
接続可能一覧からWifi親機を探し接続要求(タップし選択)します。
サンプルでは、親機「F-01J_AP」をタップします。
パスワード要求画面が表示されます。
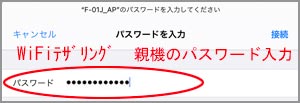
アクセスポイント 親機の準備で設定したパスワードを入力します。
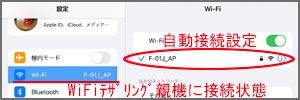
Wifi親機に接続され、親機の名称が表示されます。
サンプルでは、F-01J_APが表示されています。
(4)自動接続設定
Wifi親機と再度の接続時、パスワードを入力しなくても自動接続できるように設定します。
Wifi親機の名称をタップ選択します。
サンプルではF-01J_APです。
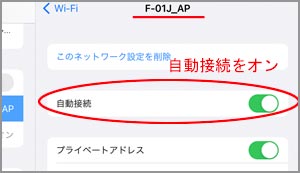
「自動接続」をオンにします。
これでWiFiテザリング接続および自動接続設定の終了です。
スマホ(親機) WiFiテザリングの終了および再開
(1)クイック設定画面の表示
スマホ画面上部を上から下へスワイプすると、通知バー(?)が表示され、さらに上から下へスワイプするとクイック設定画面が表示されます。
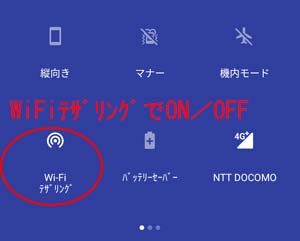
(2)テザリングの終了
「WiFiテザリング」アイコンをタップすると、子機とのWiFiテザリング接続を終了します。
アイコンをタップし、子機とのWiFiテザリング接続を終了します。
アイコンは、グレイアウトします。
(3)テザリングの再開
テザリング終了状態からアイコンをタップすると白く表示され、WiFiテザリングが有効な状態になります。
子機とのWiFiテザリング接続を1回行うと、設定したネットワーク名、パスワードはそのまま記録され、2回目以降の操作は、当アイコンをタップするだけで、WiFiテザリングが有効になります。
