スクリーンショットって何?
スクショとは
スクリーンショットとは、パソコンのディスプレイ(モニター)画面の表示イメージを撮ることです。略してスクショとも呼ばれます。また画面キャプチャーとも言われます。
スクリーンショットは、パソコンのデスクトップ画面の表示イメージを画像ファイルとして保存します。
パソコン デスクトップのスクリーンショットイメージ
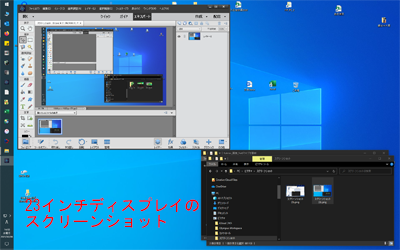
・お気に入りWEBサイトを見つけた時、その画面イメージを記録として。
・ネットショップで買い物時の情報、商品、値段などの記録として。
・パソコン使用時にエラーが発生した時、その状況の記録として。
など、用途はいろいろあります。
Windows系 パソコン
デスクトップのスクリーンショットを撮る
パソコンのスクリーンショット(スクショ)は、スクショの対象が、デスクトップ全体か特定ウィンドウか、また編集後、保存により操作が異なります。
スクショの操作は次のとおりです。
① デスクトップ画面全体のスクショを撮り、直接画像ファイルに保存する
② デスクトップ画面全体のスクショを撮り、画像編集後に保存する
③ 特定のウインドウのスクショを撮り、画像編集後に保存する
対象OS:Windows10
< パソコン スクリーンショットの撮り方 >
(1)デスクトップ全体(スクショ&直接保存)
(2)デスクトップ全体&編集ソフト保存
(3)特定ウインドウ&編集ソフト保存
デスクトップ全体のスクリーンショット
スクショイメージを直接保存
(1)デスクトップ画面全体のスクショ&画像ファイル直接保存
デスクトップ画面全体のスクリーンショットを撮り、直接画像ファイルを保存する方法は、
次の操作です。
「Windows」キーを押しながら「PrtScn」キーを押下
なお「PrtScn」キーは、Print Screenの略称でキーボード上には「PrtScr」「PrintScn」などメーカーによりいろいろな記載があります。
キーボードのWindowsキー
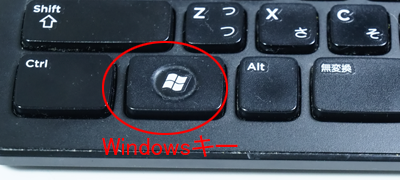
キーボードのPrtScnキー
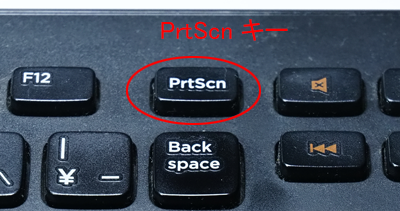
上記の操作でスクリーンショットが撮られ、デスクトップイメージが、画像ファイルとして保存されます。
(2)スクリーンショット画像の保存先、ファイル名
スクリーンショットの画像ファイルの保存先、ファイル名、ファイル形式は、次のとおりです。
<スクリーンショット画像の保存情報>
保存先:「ピクチャー」>「スクリーンショット」フォルダー
ファイル名:スクリーンショット.png
ファイル形式:PNG形式
スクリーンショット画像の保存情報サンプル

<スクリーンショット画像イメージ サンプル>
① ディスプレイ1台接続の場合
サンプルとして23インチ(ワイドタイプ)
ディスプレイ1台接続のスクショ サンプル

② ディスプレイ2台接続の場合
2台のディスプレイを接続し、デュアルディスプレイのデスクトップを拡張している場合は2画面分のスクリーンショットが撮られます。
サンプルとして 23インチ(ワイドタイプ)+17インチ(標準タイプ)
ディスプレイ2台接続のスクショ サンプル
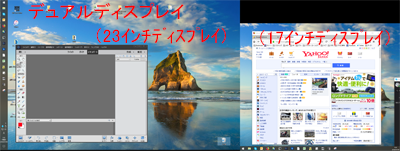
デスクトップ全体のスクリーンショット
編集ソフトでの保存
デスクトップ画面のスクリーンショットを撮り、画像編集ソフトにより画像加工し、保存する操作を説明します。
(1)画像編集ソフトの起動
画像編集ソフトは、WindowsアクセサリーのペイントでもAdobe Photoshopなど他の画像編集アプリでもOKです。ここでは Windows10 の無料ソフト:ペイントで説明します。
画像編集ソフト:ペイントは、スタートメニュー > Windowsアクセサリ > ペイントで起動します。
ペイントの起動
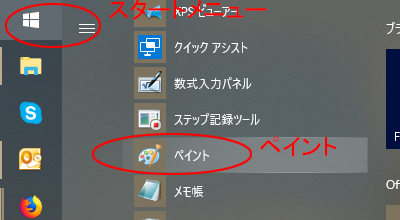
(2)デスクトップイメージのメモリ記録
デスクトップ画面全体のスクリーンショットの撮り方は、次のとおりです。
キーボードの「PrtScn」キーの押下
PrtScnキー
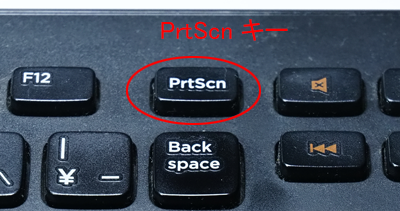
※「PrtScn」キーの表記は、パソコン・キーボードにより異なります。
このキーの押下により、デスクトップのイメージがメモリ(クリップボード)に記録されます。なおデスクトップ上の表示に変化はありません。
(3)画像編集アプリへ貼り付け、編集後画像ファイルの保存
ペイントソフトの「貼り付け」を選択します。
この操作によりメモリ(クリップボード)からデスクトップイメージがペイントに貼り付け表示されます。
貼り付けられたデスクトップイメージのサンプル

必要に応じ画像イメージの切り抜き、画像サイズの縮小などの編集を行う事ができ画像ファイルとして保存できます。
保存形式は、PNG形式、JPEG形式、GIF形式などが選択できます。
特定ウインドウのスクリーンショット
編集ソフト後の保存
スクトップ画面全体のスクリーンショットではなく、特定のウィンドウを対象としてスクショを撮り保存する操作です。
(1)特定のウインドウをアクティブ
スクリーンショットを撮りたいウインドウ(フォルダーやソフト)をクリックし、アクティブにします。
(2)ウインドウイメージをメモリに記録
特定ウインドウのスクリーンショットは、次の操作です。
「Alt」キーを押しながら「PrtScn」キーを押下
この操作により、ウインドウ表示部分イメージがメモリ(クリップボード)に記録されます。
なお、デスクトップ画面表示は、なにも変化しません。

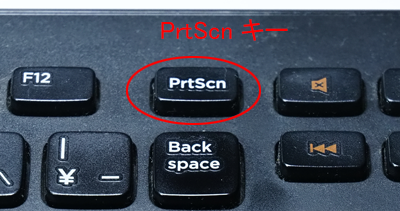
(3)画像編集アプリへ貼り付け、編集後画像ファイルの保存
ペイントソフトを起動し、「貼り付け」を選択します。
この操作によりメモリ(クリップボード)からウインドウイメージがペイントに貼り付け表示されます。
貼り付けられた特定ウインドウイメージのサンプル

必要に応じ画像イメージの切り抜き、画像サイズの縮小などの編集を行う事ができ画像ファイルとして保存できます。
保存形式は、PNG形式、JPEG形式、GIF形式などが選択できます。
