テキスト入力時のカーソル移動 iPad、iPhone
iPadのテキスト入力時、
カーソル移動ができな~い!
文字列の途中をタップしても
なかなか上手くできな~い!
と近頃、ちょっとイライラしていました。
Safariの検索文字入力、メモアプリのテキスト入力など、テキストの途中にカーソル移動が上手くできません。文字列途中のタップもなかなか上手くできない。
スペースキー操作移動はできるが・・・? なぜ?
スペースキー操作ではできるが・・・

iOS系バージョン14になり、操作系の一部が何か変わったみたいです。
いろいろ調べてみると、簡単にカーソル移動ができる方法がようやく分かりました。
<対象OSバージョン>
iOS系 バージョン14
カーソル移動方法 (その1 テキスト内タップによる位置づけ)
テキスト入力時のカーソル移動方法(その1)を説明します。
(1)カーソルを適当に位置づけ
テキスト内にカーソルが表示されていない場合、どの場所でも良いでの適当にタップします。
タップされた付近にカーソルが表示されます。
サンプルでは、テキスト右下にカーソル表示されています。
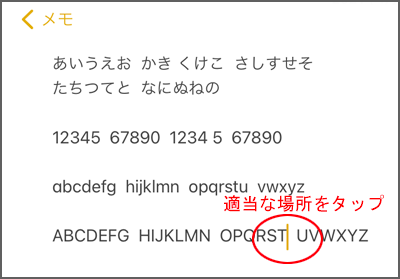
(2)カーソルをロングタップ(長押し)&ドラッグ
カーソル上を長押します。これでカーソルが少し大きく表示されます。
そのまま指を離さず、カーソル挿入したい位置までドラッグします。
サンプルでは、テキスト左上にカーソルを移動させます。
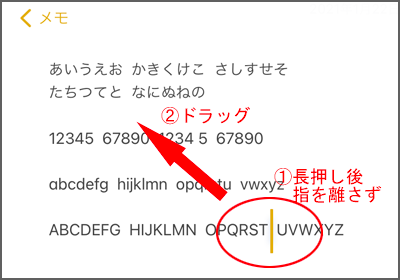
(3)画面から指を離し、ドラッグ終了
カーソルを挿入したい位置でドラッグを終わり、画面から指を離します。
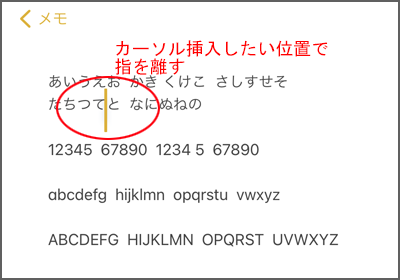
(4)カーソル移動の終了
カーソルが通常の大きさに戻り、テキスト入力ができます。
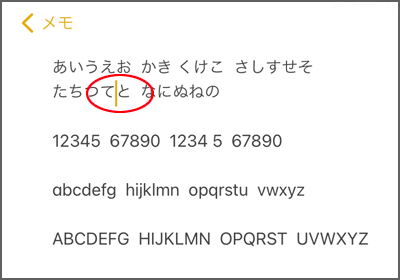
カーソル移動方法 (その2 スペース(空白)キーによる位置づけ)
テキスト入力時のカーソル移動方法(その2)を説明します。
(1)カーソルを適当に位置づけ
テキスト内にカーソルが表示されていない場合、どの場所でも良いでの適当にタップします。
タップされた付近にカーソルが表示されます。
サンプルでは、テキスト右下にカーソル表示されています。
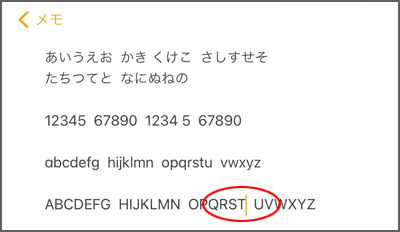
(2)キーボードのスペース(空白)キーを長押し
キーボードのスペース(空白)キーを長押し(ロングタップ)します。
するとキー上の文字が全て消えます。この時、指は長押ししたままです。


(3)キーボード上でスライドさせ、カーソル移動
長押ししたまま、指をキーボード上で上下左右にスライド(ドラッグ)し、カーソルを移動します。
この時、長押ししている指は、キーボードの上であり、カーソルとは離れた位置です。
このためカーソルを見ながらドラッグの要領で操作します。

(4)画面から指を離し、スライド終了
カーソルを挿入したい位置でスライド操作を終わり、画面から指を離します。
サンプルでは、テキストの左上にカーソルを移動させています。
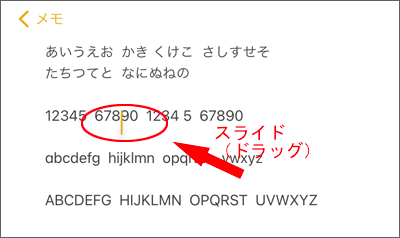
(5)カーソル移動の終了
これでカーソルの移動終了です。
