画面解像度を変更し画像を大きく表示
パソコンを使用していて「画像表示が小さ~い!」「画像を大きく表示したい」と思ったことはありませんか?
「画像が小さ~い!」と思った時、画面の解像度を変更することにより画像の大きさを変えることができます。

ここでは画面の解像度の変更方法を説明します。
<対象OS>
OS:Windows10
< 画面サイズ(解像度)の変更 >
1.画面サイズの変更
2.画面サイズ変更時の注意点
・文字ボケ
・画面アスペクト比の考慮
画面サイズ(解像度)の変更
(1)ディスプレイ設定画面を開く
Windows10のスタートメニューの「設定」を選択します。
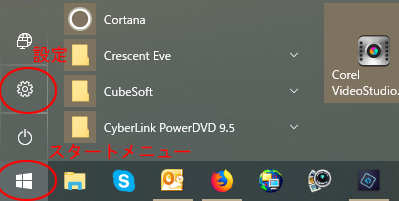
「Windowsの設定」画面から「システム」を選択します。
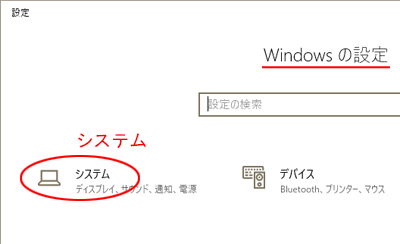
「システム」から「ディスプレイ」を選択すると「ディスプレイ」画面が表示されます。
なお、この「ディスプレイ」画面は、設定アプリを使用せずに、デスクトップ上を右クリックし、「ディスプレイ設定」を選択すると直接表示できます。
(2)画面の解像度
「ディスプレイ」画面に現在の解像度が表示されます。
解像度は、画面(ディスプレイ)の精細さを示し、横と縦の幅をピクセル単位で表しています。
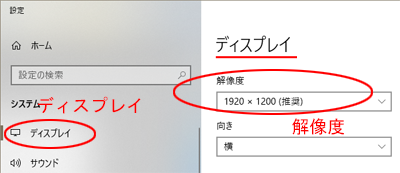
上記サンプルは、解像度「1920×1200(推奨)」になっています。
横幅1920px、縦幅1200pxを示しています。(サンプルディスプレイ:24インチワイド)
「推奨」は、ディスプレイ毎に異なり、そのディスプレイの最適な解像度値です。
(3)画面サイズの変更(解像度の変更)
「ディスプレイ」画面の解像度をクリックすると選択可能な解像度一覧が表示されます。
この一覧から任意の解像度を選択すれば、その解像度に変更できます。
サンプルとして解像度「1920×1200(推奨)」を「1280×800」に変更してみます。
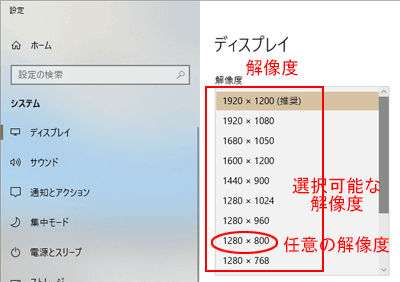

確認画面が表示され、「変更の維持」を選択すると画面が解像度「1280×800」に変更されます。
上記サンプルの解像度の変更前と変更後の画面イメージを示します。
<サンプル 24インチワイドディスプレイ>
解像度「1920×1200」
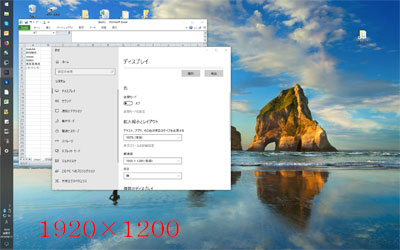
解像度「1280×800」
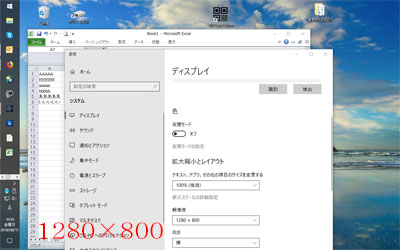
解像度を「1920×1200」から「1280×800」に小さく変更したことにより、画面上のウインドウ、アイコン、タスクバーなどが大きく表示されていることがわかります。
なお背景壁紙は、背景設定方法により見た目イメージの大きさが変化なしのこともあります。
文字サイズも大きく表示されます。そのイメージを次に示します。
解像度変更時の文字サイズの違いイメージ
右側:解像度1920×1200、左側:1280×800の表示イメージ
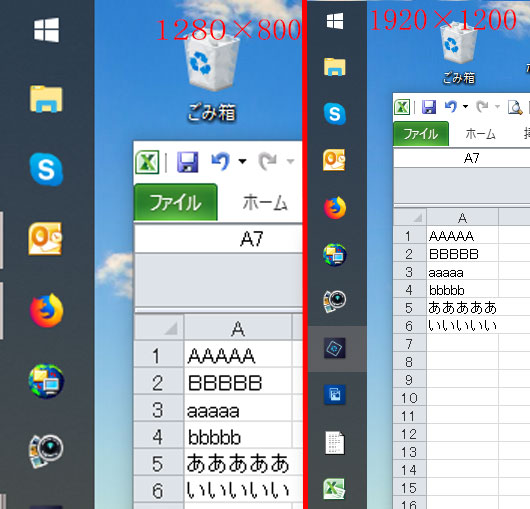
画面サイズ(解像度)を元に戻す時には、推奨値の解像度を選択すれば戻ります。
画面サイズ変更時の注意点
文字の輪郭ボケ
解像度を下げると、文字を大きく表示できますが、下げ過ぎると文字の輪郭がボケたように見えます。
実際に確認し、見易い解像度にすることがお薦めです。
画面アスペクト比の考慮
ディスプレイ画面には、メーカー推奨の解像度があり、その解像度によりアスペクト比(横縦比)が決まります。
画面サイズ(解像度)を変更する時、推奨の解像度と同じアスペクト比の解像度に変更する事をお薦めします。
異なるアスペクト比に変更すると画面上に表示できない部分が発生する場合があります。
前述の24インチワイドディスプレイでは、1920×1200が推奨値です。
そのアスペクト比は8:5になり、解像度の変更は、同じアスペクト比の1680×1050px、1440×900px、1280×800pxのいずれかが適していることになります。
以下に解像度とアスペクト比の一覧を示します。
<アスペクト比 16:9>
1920 × 1080px 16:9
1600 × 900px 16:9
1366 × 768px 約16:9
1360 × 768px 約16:9
1280 × 720px 16:9
<アスペクト比 8:5>
1920 × 1200px 8:5
1680 × 1050px 8:5
1440 × 900px 8:5
1280 × 800px 8:5
<アスペクト比 4:3>
1600 × 1200px 4:3
1400 × 1050px 4:3
1280 × 960px 4:3
1152 × 864px 4:3
1024 × 768px 4:3
800 × 600px 4:3
<アスペクト比 その他>
1280 × 1024px 5:4
1280 × 768px 5:3
文字の大きさ変更による表示拡大操作 ==> パソコン文字の大きさ変更 を参照ください。
