デュアルディスプレイはお薦め!
パソコンのディスプレイ画面は、何台使用していますか?
普通、パソコンのディスプレイは、1台(1画面)です。
1画面1デスクトップでは「狭~い」と思われている方もおられるのではないでしょうか?
ノートPCに外部ディスプレイを接続 デュアルディスプレイ

もしも使っていないディスプレイがあり、使用中のパソコンに接続できる様であれば、試してみる価値があるかもしれません!
<デュアルディスプレイ お薦め!>
(1)デュアルディスプレイ
(2)メリット/デメリット
(3)PCとディスプレイの接続方法
(4)Windows10の設定方法
(5)物理配置
(6)マウスポインターの動き
デュアルディスプレイ(モニター)
パソコンにディスプレイを1台追加し、2台にすると、デスクトップのスペースが広くなり、とても見易く・使い易くなります。これをデュアルディスプレイあるいはデュアルモニターとも呼ばれています。
運営者は、デスクトップパソコンとノートパソコンの2台を使用していますが、パソコン2台ともデュアルディスプレイで使用しています。
画像編集、資料作成、WEB検索など複数のアプリ(ウィンドウ)を開く作業が多いため、デスクトップの広さが作業効率アップに繋がります。
<ノートPC>
13.3インチ本体画面 + 17インチ画面のデュアルディスプレイとして使用
(ノートPC仕様)表示機能 外部ディスプレイコネクタ(アナログ接続)あり
*グラフィックカードなし(マザーボード上のグラフィック機能使用)

ノートPCは、少し古い13.3インチのノートPCです。
13.3インチ画面(解像度 1366×768px)では、デスクトップのスペースが狭く、複数のアプリ(ウインドウ)を開き作業するのがちょっと大変です。
この13インチのノートPCに17インチ外部ディスプレイ(解像度 1280×1024px)を追加すると、デスクトップの広さは約2倍に拡がり、複数のアプリを起動しても、ウインドウの切り替えなしで使用できとても便利です。
<デスクトップPC>
24インチ画面 + 23インチ画面のデュアルディスプレイとして使用
(デスクトップPC仕様)表示機能 HDMI、DVI-Dコネクタあり
*グラフィックカードあり

デスクトップPCでは、24インチ画面(解像度 1920×1200px) + 23インチ画面(解像度 1920×1080px)の2台をデュアルディスプレイで使用しています。
2台のディスプレイ共にワイド画面のため、かなり広いデスクトップスペースが使用できます。
画像のチェック・編集作業、資料作成、Web検索など多数のアプリを起動する作業が多いのでとても有効にデスクトップを使え便利です。
またワイド画面のためデスクトップスペースが広く1台だけでも十分な場合があり、その様な時には1台のディスプレイをOFFにし使用しています。
<< デュアル・ディスプレイ >>
パソコンにもう1台外部ディスプレイを追加すると、
2台分のディスプレイ画面になります。
デスクトップ・スペースが広くなり、
とても見易く・使い易く、作業効率アップ!
デュアル・ディスプレイの方法は、
「外部ディスプレイ装置(ケーブルも)」と
「その置き場」が有れば、
意外に簡単に接続・使用できます。
デュアルディスプレイのメリットとデメリット
デュアルディスプレイのメリットとデメリットです。
なおパソコンと外部ディスプレイ装置が接続できる事が前提です。
<メリット>
・デスクトップ(画面)のスペースを広く使用でき、作業し易い。
・ウインドウを複数開く時、ウインドウの重なりを少なくし見易い。
・複数のアプリ(ウインドウ)を見ながら作業でき効率アップが期待できる。
・ノートPCなどの小さな文字を大きな文字で見られる
例)13.3、15.6インチノートPC 解像度 1920 x 1080
23インチディスプレイ 解像度 1920 x 1080
高解像度のノートPCでは、文字テキストが小さいため120~150%拡大表示が推奨値になっていますが、それでも文字が小さく読みずらい時には23インチくらいの大きなディスプレイ画面でさらに拡大表示することも。
<デメリット>
・外部ディスプレイ装置が必要。費用が発生する。
・ディスプレイの置き場が必要
・性能の低いパソコンでは、表示品質(表示が遅い・画像の乱れなど)に影響する可能性あり
パソコンとディスプレイの接続
パソコンとディスプレイの接続種類
デュアル・ディスプレイは、パソコンとディスプレイが接続できることが前提条件です。
パソコンとディスプレイの接続には、4種類の接続方法があります。
(1)VGAケーブル(アナログ)
パソコンとディスプレイなどをアナログ接続するケーブルで、映像のみを転送します。
コネクタは、ミニD-Sub 15pin、VGAコネクタとも呼ばれます。

(2)DVIケーブル(デジタル)
パソコンとディスプレイなどをデジタル接続するケーブルで、映像のみを転送します。

(3)HDMIケーブル(デジタル)
パソコンとディスプレイなどをデジタル接続するケーブルで、映像・音声・制御信号を送受信します。
パソコン以外にテレビ、DVDレコーダー、AVレシバーなどのデジタル家電で使用されています。

(4)DisplayPortケーブル(デジタル)
パソコンとディスプレイなどをデジタル接続するケーブルで、映像・音声・制御信号を送受信します。
接続種類、表示解像度などパソコン仕様やディスプレイ仕様により異なります。
パソコン側のインターフェース確認
デュアルディスプレイにするには、ディスプレイとパソコンを接続できることが大前提です。
まず、パソコンの仕様を確認し、ディスプレイ用出力ポートに何が有るかを確認します。
DisplayPort、HDMI、DVI、VGA(外部ディスプレイ)のいずれかが分かるはずです。
仕様がわからない場合、パソコン背面を見るとほぼ分かります。
<ノートPCの仕様 (例)>

この例では、HDMIとVGAの2種類の接続ができます。
<ノートPCのポート (例)>


ディスプレイ側のコネクタ確認
次に外部ディスプレイの仕様を確認し、PCとの接続に何があるかを確認します。
仕様がない場合、ディスプレイの背面などを見ればわかります。
<ディスプレイ仕様 (例)>
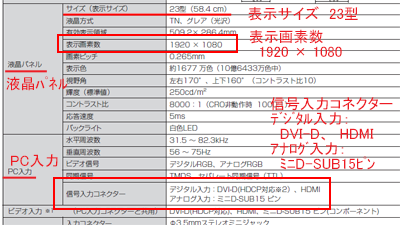
この例では、デジタル入力としてHDMIとDVIがあり、アナログ入力としてミニD-Sub(VGA)の3種類があります。
<ディスプレイ側ポート (例)>

仕様(例)のとおりHDMI、DVI、D-Subの3種類の入力ポートがあります。
PCのポートは、HDMI、D-Sub(VGA)の2種類あり、デジタル接続を優先し接続します。
※使用する端子に応じ入力端子の切り替え設定が必要なディスプレイ装置もあり、その時にはディスプレイのスイッチにて切換えます。
Windows10のデュアルディスプレイの設定
デュアルディスプレイの設定(例)
デュアルディスプレイの設定例として幅、高さの異なる次の画面で説明します。
13.3インチ ノートPC(1366×768)・・・ワイド画面
17インチディスプレイ(1280×1024)・・・長方形の画面

デュアルディスプレイの設定
パソコン(Windows10)側の設定をします。
デスクトップ上を右クリックし、「ディスプレイ設定」を選択します。

ディスプレイ設定画面が表示されます。
設定画面には、PC画面、外部ディスプレイの配置図が表示されます。

「1」・・・ノートPC
「2」・・・外部ディスプレイ
左にノートPC「1」、右に外部ディスプレイ「2」が表示されます。
「識別」をクリックすると画面に「1」「2」の識別番号が表示されます。
この配置は、配置図内をドラッグすれば変更できます。(説明は後述)
この配置と物理的な配置によりマウスポインターの動きに注意が必要です。(説明は後述)
「ディスプレイ」画面の下の方にある「複数のディスプレイ」を設定します。

「表示画面を複製する」を選択すると、外部ディスプレイに同じデスクトップ内容が表示されます。
「表示画面を拡張する」を選択すると、デュアルディスプレイとしてデスクトップスペースが拡張され使用できます。
この操作で2台のディスプレイ画面を一つのデスクトップとして使用できます。
「表示画面を拡張する」を選択した時のスクリーンショットです。
赤丸印の番号は、画面の識別番号です。
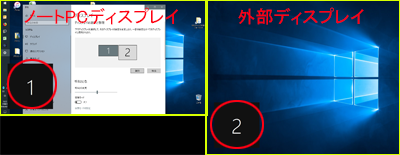
元の1台に戻す時には、「1のみに表示する」を選択すると元のディスプレイだけの表示に戻ります。
デュアルディスプレイの物理配置(左右上下)
デュアルディスプレイを使用する時、PCと外部ディスプレイの物理配置を自由に設定できます。
例ではノートPCを左側、外部ディスプレイを右側に配置し、設定も同じように設定しています。
この配置を逆:ノートPCを右側、外部ディスプレイを左側に配置する時には、
設定を変更します。
変更方法は、配置図の「1」(例ではノートPC)をドラッグし、外部ディスプレイの右側に移動します。

これで左右が入れ替わり物理的な配置と配置図が同じになります。
外部ディスプレイが左側、ノートPCが右側に配置されました。

また、配置図の「1」をドラッグし、外部ディスプレイの下に移動することもできます。
外部ディスプレイの置き場が無く、棚などの上に置けば・・・特別な配置(?)の時に可能でしょう。
あまり現実的ではないでしょうけども。
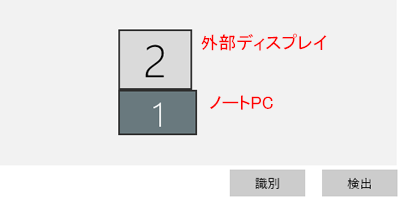
マウスポインターの動き
デュアルディスプレイでは、デスクトップスペースが画面2台分のスペースに拡張します。
配置図のイメージでデスクトップが拡張され、その配置図に従いマウスポインターの動きが可能になります。
次の例では、ノートPCが左側、外部ディスプレイが右側です。
PC画面の右側から外部ディスプレイの左側に、その逆で外部ディスプレイの左からPC画面へマウスポインターの移動は可能です。
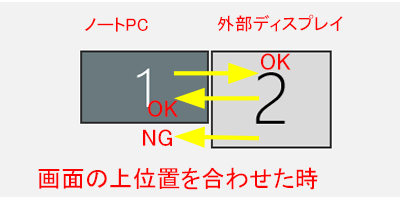
注意点は、2画面の解像度:高さの違いです。
ノートPC(1366×768)・・・高さ768px
外部ディスプレイ(1280×1024)・・・高さ1024px
この例では2画面の上位置を合わせているため、下位置にマウスポインターの移動できない場所ができ、外部ディスプレイの左側下部からPC側へは移動できません。
次の例では、同じくノートPCが左側、外部ディスプレイが右側、下位置を合わせているため、外部ディスプレイの左上からPC側へは移動できません。
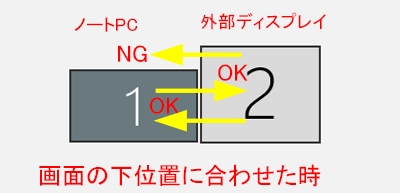
次の例では、外部ディスプレイが左側、ノートPCが右側、下位置を合わせているため、外部ディスプレイの右上からPC側へは移動できません。
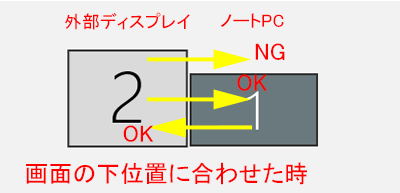
本来であれば解像度(高さ)の同じディスプレイを使用すればスムーズにマウスポインターの移動が可能です。しかし予算等の問題もあり、特にノートPCのデュアルディスプレイでは解像度の違いがでてしまいます。
従って色々設定をし使い易い設定を見つければ良いでしょう。
いずれにせよ、デュアルディスプレイはお薦めです。
